
Laptop owners have a critical enemy: a drained battery. Sure, you can plug it in, but only if there’s an outlet nearby. Here are some ways you can improve the battery life of your Windows laptop.
Windows 10 has quite a few tricks you can use to combat the power problem. There’s a power troubleshooting tool that can help you identify problems, while various power-saving settings can reduce power usage when your laptop’s in battery mode.
Battery Saver Mode
The easiest way to make use of Windows 10’s built-in power-saving options is to use Battery Saver mode. It lowers system resources and increases battery life.
RELATED: How to Use and Configure Windows 10's "Battery Saver" Mode
This mode automatically activates when your laptop’s battery reaches a low level (usually under 20 percent), although you can customize this setting if you need to.
To check which battery mode your PC is in, click the battery icon in the notifications area of the task bar. A window displays the current battery life percentage, and a slider you can use to switch to another power mode.

To enable Battery Saver mode, drag the slider all the way to the left.
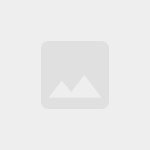
0 Response to 6 Ways to Improve Battery Life on Windows Laptops
Post a Comment