
With offline maps and traffic data, Windows 10 Maps is the perfect companion for mapping out long journeys. To help you get from point A to B, you can save your favorite locations to quickly bring up directions. Here’s how.
The Maps app in Windows 10 is pre-installed, ready for you to use. To open it, click on the Start button and search for “Maps,” find and click the Maps icon in your Windows Start menu tiles, or look for “Maps” in your installed programs list.
Adding your Home, Work, and Car Locations
You can access your favorite places in Windows Maps by clicking the “Saved Places” button in the Maps window. The button resembles a star-like icon in the top right.
![]()
The pop-up menu that appears has two tabs: “Favorites” and “Collections.” When you choose the Favorites tab, you will be shown three common locations.
The “Home” and “Work” locations are fairly self-explanatory while “Car” lets you save the location of where you parked. This might be useful if you’ve parked your car in a temporary location, for instance.
Under each of the tabs is an “Add” button. Click on this button to begin adding locations to these common locations.

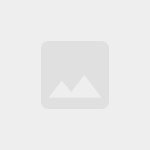
0 Response to How to Save Favorite Places in Windows 10 Maps
Post a Comment