
Keyboard shortcuts are the best way to speed up and increase productivity for any task, as they limit your time spent opening menus and settings. Luckily, Google Chrome has a myriad of them designed to increase efficiency browsing the Internet.
By no means is this a complete list of all the keyboard shortcuts available in Google Chrome. We’ve tried to keep the list more generally useful shortcuts. There are plenty more for you to explore if you can’t find what you’re looking for in this guide on the Google Chrome support page.
Working with Tabs and Windows
Whether you need to quickly jump between tabs in the current window or re-open a tab you accidentally closed, these shortcuts help you efficiently manage tabs and windows in Chrome.
- Ctrl+T (Windows/Chrome OS) and Cmd+T (macOS): Open a new tab
- Ctrl+N (Windows/Chrome OS) and Cmd+N (macOS): Open a new window
- Ctrl+W (Windows/Chrome OS) and Cmd+W (macOS): Close the current tab
- Ctrl+Shift+W (Windows/Chrome OS) and Cmd+Shift+W (macOS): Close the current window
- Ctrl+Shift+N (Windows/Chrome OS) and Cmd+Shift+N (macOS): Open a new window in Incognito mode
- Ctrl+Shift+T (Windows/Chrome OS) and Cmd+Shift+T (macOS): Re-open previously closed tabs in the order they were closed in, up until Chrome first initialized
- Ctrl+Tab (Windows/Chrome OS) and Cmd+Option+Right Arrow (macOS): Jump to the next open tab in the current window
- Ctrl+Shift+Tab (Windows/Chrome OS) and Cmd+Option+Left Arrow (macOS): Jump to the previous open tab in the current window
- Ctrl+[1-9] (Windows/Chrome OS) and Cmd+[1-9] (macOS): Jump to a specific tab in the current window (9 is always the last tab, no matter how many tabs you have open)
- Alt+Left/Right Arrow (Windows/Chrome OS) and Cmd+Left/Right Arrow (macOS): Open the previous/next page in the current tab’s browsing history (Back/Forward buttons)
Google Chrome Features
Everything here helps you access Chrome features without having to click around in the settings menu. Open the Bookmarks bar, browser history, Task Manager, Developer Tools, or even log in as a different user with these keyboard shortcuts.
- Alt+F or Alt+E (Windows only): Open the Chrome menu
- Ctrl+H (Windows/Chrome OS) and Cmd+H (macOS): Open the History page in a new tab
- Ctrl+J (Windows/Chrome OS) and Cmd+J (macOS): Open the Downloads page in a new tab
- Ctrl+Shift+B (Windows/Chrome OS) and Cmd+Shift+B (macOS): Show/hide the Bookmarks bar
- Ctrl+Shift+O (Windows/Chrome OS) and Cmd+Shift+O (macOS): Open the Bookmarks Manager in a new tab
- Shift+Esc (Windows only): Open the Chrome Task Manager
- Ctrl+Shift+Delete (Windows) and Cmd+Shift+Delete (macOS): Open the Clear Browsing Data options
- Ctrl+Shift+M (Windows) and Cmd+Shift+M (macOS): Sign in as a different profile or browse as a guest
- Alt+Shift+I (Windows/Chrome OS): Open the feedback form
- Ctrl+Shift+I (Windows/Chrome OS) and Cmd+Shift+I (macOS): Open the Developer Tools panel
Working with the Address Bar
The shortcuts listed below focus mainly on using the Omnibox, such as opening search results in a new tab and deleting URLs from auto-suggestions.
- Alt+D (Windows) and Cmd+I (macOS): Jump focus to the Omnibox
- Ctrl+Enter (Windows/Chrome OS/macOS): Add www. and .com to a site name, and open it in the current tab (Example: Type howtogeek” in the Omnibox, and then press Ctrl+Enter to go to www.howtogeek.com)
- Ctrl+Shift+Enter (Windows/Chrome OS/macOS): Add www. and .com to a site name, and open it in a new window (same as above but add Shift)
- Ctrl+K (Windows/Chrome OS) and Cmd+Option+F (macOS): Jump to the Omnibox from anywhere on the page and search with your default search engine
- Shift+Delete (Windows) and Shift+Fn+Delete (macOS): Remove predictions from your address bar (highlight the suggestion when it appears, and then press the shortcut)
Browsing Webpages
Need to turn on full-screen mode, increase/decrease the size of everything on the page, or save all tabs as bookmarks? These shortcuts are a surefire way to save you heaps of time.
- Ctrl+R (Windows/Chrome OS) and Cmd+R (macOS): Reload the current page
- Ctrl+Shift+R (Windows/Chrome OS) and Cmd+Shift+R (macOS): Reload the current page without using cached content
- Esc (Windows/Chrome OS/macOS): Stop the page from loading
- Ctrl+S (Windows/Chrome OS) and Cmd+S (macOS): Save the current page to your computer
- Ctrl+P (Windows/Chrome OS) and Cmd+P (macOS): Print the current page
- Ctrl+Plus/Minus [+/-] (Windows/Chrome OS) and Cmd+Plus/Minus [+/-] (macOS): Zoom in/out on the current page
- Ctrl+0 [zero] (Windows/Chrome OS) and Cmd+0 [zero] (macOS): Return the current webpage to the default size
- Ctrl+D (Windows/Chrome OS) and Cmd+D (macOS): Save the current page as a bookmark
- Ctrl+Shift+D (Windows/Chrome OS) and Cmd+Shift+D (macOS): Save all the open tabs in the current window as bookmarks
- Ctrl+F (Windows/Chrome OS) and Cmd+F (macOS): Open the Find bar to search in the current page
- Ctrl+G (Windows/Chrome OS) and Cmd+G (macOS): Go to the next match in your search
- Ctrl+Shift+G (Windows/Chrome OS) and Cmd+Shift+G (macOS): Go to the previous match in your search
- F11 (Windows) and Cmd+Ctrl+F (macOS): Turn on/off full-screen mode
- Alt+Home (Windows) and Cmd+Shift+H (macOS): Open your home page in the current tab
And that does it. These are some of the best keyboard shortcuts for Google Chrome that you should know. Hopefully, they can help make your life a lot easier. And if you didn’t find the ones you were looking for, don’t forget to check out the Google support page for even more commands.
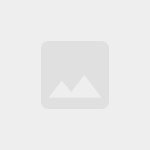
0 Response to Chrome Shortcuts You Should Know
Post a Comment