
Excel’s Text to Columns feature splits text in a cell into multiple columns. This simple task can save a user the heartache of manually separating the text in a cell into several columns.
We’ll start with a simple example of splitting two samples of data into separate columns. Then, we’ll explore two other uses for this feature that most Excel users are not aware of.
Text to Columns with Delimited Text
For the first example, we will use Text to Columns with delimited data. This is the more common scenario for splitting text, so we will start with this.
In the sample data below we have a list of names in a column. We would like to separate the first and last name into different columns.

In this example, we would like the first name to remain in column A for the last name to move to column B. We already have some information in column B (the Department). So we need to insert a column first and give it a header.

Next, select the range of cells containing the names and then click Data > Text to Columns
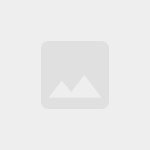
0 Response to How to Use Text to Columns Like an Excel Pro
Post a Comment