
Google Chrome 74 offers a built-in dark mode on Windows. Rather than having its own dark mode toggle, Chrome simply follows Windows 10’s overall app mode. That’s how it normally works—but there’s a way to forcibly enable it, too.
How to Enable Chrome’s Dark Mode
You can simply enable Google Chrome’s built-in dark mode by heading to Settings > Personalization > Colors and choosing “Dark” under “Choose your default app mode.” Windows 10 will turn dark and Chrome, along with some other applications, will follow this overall setting.
On a Mac, you can enable macOS’s dark mode to achieve the same thing.

For now, this only works for some people. As of Chrome 74’s release on April 23, 2019, Google is testing this feature with “a small number of Chrome M74 users” and “it will become more widely available in the near future” according to a Chrome community manager. To enable it now, you can launch Chrome with the --force-dark-mode option.
How to Force-Enable Dark Mode
Chrome has a built-in option that will forcibly enable dark mode. This works right now, even when the normal system-wide dark mode option doesn’t work. It will also force Chrome into dark mode even if Windows 10’s default app mode is set to “light.”
To activate this option, find the shortcut you normally use to launch Chrome. For example, it might be on your taskbar or desktop. We’ll use the taskbar shortcut.
Right-click the shortcut and select “Properties.” For a Chrome taskbar shortcut, right-click the taskbar icon, right-click “Google Chrome,” and select “Properties.”
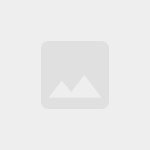
0 Response to How to Enable Google Chrome’s Dark Mode on Windows 10
Post a Comment