
Let’s say you’re using an image in a PowerPoint presentation that you’d like to assign a description, caption, or artist credit. You’d also like to make sure that text follows the image should you move it later. By using PowerPoint’s grouping feature, you can easily anchor images to text.
Using PowerPoint’s Grouping Feature
When you use PowerPoint’s grouping feature, you’re essentially taking several individual objects, whether they be images, SmartArt, text, and so on, and turning them into one single object. This allows you to move, format, or resize all those objects as if they were one. It’s also useful if you plan to use this content in future presentations, as you can save the grouped object as a single image for future use.
Go ahead and open your presentation and insert the image to be captioned. In this example, we’ll be using the How-To Geek logo.

Here’s a little fun fact about the How-To Geek logo—he goes by “The Geek.” If The Geek were to make a special guest appearance in a presentation, it might be useful to include this information with it. We’ll go ahead and do that now.
First, head over to the “Insert” tab.

In the “Text” group, select the top half of “Text Box.” This will allow you to draw a horizontal text box.
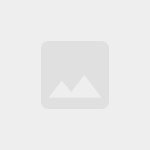
0 Response to How to Anchor Pictures to Text in PowerPoint
Post a Comment