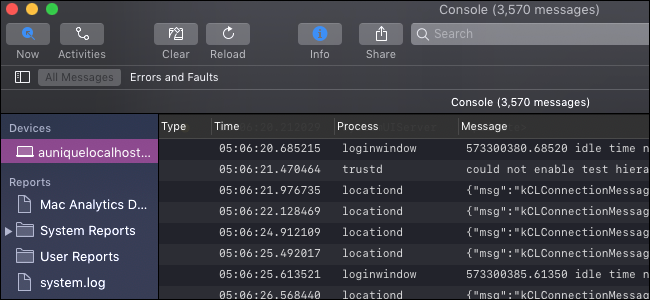
The Console app in macOS is a system-wide viewer for debug messages and log files. You can use it to track down errors in applications or just get an idea for what’s going on in your system.
Most everything in this app is not intended for the average user to view, as it’s made for developers who have a better understanding of the macOS operating system. Warnings and errors are very common during normal use of your computer, so don’t get worried if you see a lot of them here.
Reading The Console
You can launch the Console app from Spotlight by pressing Command+Space and searching for it, or from the Utilities folder in your Applications directory. (Open Finder and select “Applications” to find it.)
The first thing you’ll see is the console itself. This logs every message sent out by processes and services running on your system. It updates very quickly, so you’ll have to use some sorting if you want to make any sense of it.
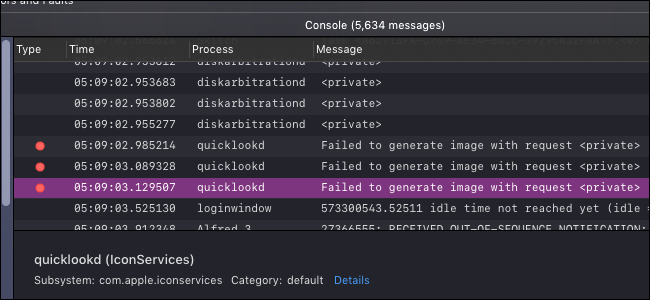
Up in the toolbar, there’s a button called “Now,” which will automatically scroll the window down as new messages come in. This can be useful if you’re trying to debug in real time.

You can also choose to only view Errors and Faults, which will filter out everything without a red or yellow dot next to it, and only show the important things you might want to see.
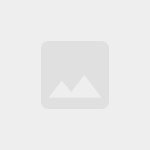
0 Response to How to Use the Console on macOS to Check Log and Activities
Post a Comment