
With the Action Center, Windows 10 finally provides a central place for notifications and quick actions to live. Here’s how to use and customize it.
For the longest time, notifications in Windows have been something of a joke. Even in Windows 8, which finally provided toast notifications that could pop up and then expire, there was no way to see expired notifications you might have missed. Windows 10 fixes this with the Action Center, a slide-out pane that groups and displays notifications, and also provides access to quick actions like Wi-Fi, Quiet Hours, and Night Light.
The Action Center is straightforward to use, and it’s also pretty customizable.
View Notifications in the Action Center
Toast notifications still reign in Windows 10, sliding out from the bottom right edge of your desktop (just above the notification area of the taskbar) whenever an app needs to let you know something.

If you don’t dismiss a notification yourself, it disappears automatically after about six seconds. Whenever you have new notifications, the Action Center icon in the notification area turns white and displays a number badge showing how many new notifications there are (on the left, below). If there are no new notifications, that icon looks empty and badge-free (on the right).

Click that icon (whatever state it’s in) to open the Action Center, a pane that slides out from the right edge of your display. The Action Center shows all your recent notifications, grouped by app.
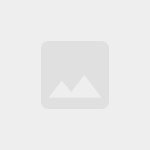
0 Response to How to Use and Customize the Windows 10 Action Center
Post a Comment